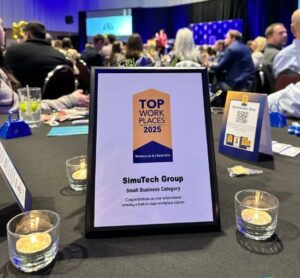Optimizing Antenna Design with HFSS | Ansys Webinar
Whether you are supporting innovative wireless applications or creating antennas for custom designs, our HFSS software has your back.
Ansys HFSS can be an incredibly Powerful Tool when used to generate and assess virtual prototypes. The current trend of miniaturization presents an additional set of challenges. In addition, the increasing number of application areas and environments that now incorporate antennas.
Antenna design is now, more than ever, dependent on optimization as a tool for state-of-the-art virtual prototyping success.
In this webinar, several optimization tools for antenna design that can be paired with Ansys HFSS. This will include discussing Optimetrics, DesignXplorer and Optislang.
These modules can provide numerous capabilities, such as automated parametric sweeps, sensitivity and statistical analysis, and real-time parameter tuning. In addition, pre-loaded surface response-based Design of Experiments, and Six Sigma Analysis.
In all, several applications for these tools will be reviewed.
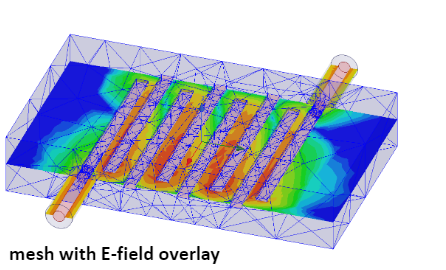
Using ANSYS HFSS to Optimize a Dual Band Slot Antenna
Optimizing Antenna Design
The shape of the PCB’s conducting surfaces was parametrized by the following 12 variables in the accompanied analysis:
- The slot’s length and width (ws, ls)
- The distances between the x- and y-axis boundaries of the slot and the U-shaped conductors in the ground plane (gap1, gap2)
- The separation between the two U-shaped conductors in the ground plane (dd)
- The x- and y-directional breadth of the U-shaped conductors in the ground plane (w1, w2)
- The microstrip feed line’s length and width (lf, wf)
Identifying an Antenna’s Return Loss with Ansys HFSS
Finding the antenna’s return loss in the frequency range of 1.5-7GHz is the aim of the simulation. The antenna is then set to the specified frequency. The objective is for the return loss to be minimal—or at the very least, less than -12dB—at the desirable frequencies, where its minima are located.
Initial Antenna Optimization Steps
- Launch ANSYS Workbench.
- Select English as the Language: English is available under Tools > Options… > Regional & Language Options.
- Exit out of ANSYS Workbench so that the language changes take effect.
- Relaunch ANSYS Workbench.
- Bring the HFSS project in: Import from File > Dual Band Slot Antenna.hfss
- Project Save the Workbench: Save As under File Dual Band Slot Antenna Project.wbpj (or something similar)
- Launch the component system for the HFSS.
Configuring Ansys HFSS’s Antenna Simulation
As seen below, the HFSS environment should be represented:
- Modeler
- Window
- Properties
- Project Manager
- Window
- Progress Window for the Message Manager
Set the solution type to driven terminal from here. Next, choose the solution type by performing a right-click in the Project Manager on the HFSS Design.
Ansys HFSS’s Solution Type setting
Make an area that is about 1/4 of the wave length in size to accommodate the radiation at the lower frequency. Then choose an absolute offset of 35mm by clicking on the red box in the toolbar.
Creating a Region in Ansys HFSS
Now, add a radiation border:
- Click the Air Box to select it. Then, right-click in the modeler window and select All Object Faces. Set Boundaries > Radiation
Radiation Boundary Conditions Assignment
- To conceal the air box, pick it and then click the eye with the red cross in the selection toolbar.
Hide an Object during Antenna Design
- Adjust the antenna to the size of the screen: Press “Control” and “D” to give every conducting surface on the PCB a finite conductivity.Choose the sheets marked Feed, GND, and U s. In the modeler window, right-click. Finite Conductivity > Assign Boundary > Select the “Use Material” checkbox. hit the “material” button choose copper
Designating Finite Conductivity to Sheets
- Assign a port excitation by selecting the red rectangular face on the PCB’s side, then using the modeler’s Assign Excitation and Lumped Port menu options.
Choosing a Port
- To create an analysis setup, open the Project Manager, right-click Analysis and select Add Solution Setup.
- Rename the setup to Setup 58 by slowly clicking twice on the setup in the Project Manager and entering the name…
- Solution Frequency: 5.8GHz o Maximum Number of Passes: 20.
Ansys HFSS Solution, 5.8GHz Setup
– Construct a second configuration for analysis.
Now, right-click in the Project Manager.
- Solution Setup Add…
- Maximum Number of Passes: 20 Solution Frequency: 2.4GHz
- Click Setup Link after selecting Import Mesh in the Advanced Tab.
- Select the response Setup 58
- Recognize the warning about variable mapping
- Change the setup’s name to Setup 24.
2.4GHz HFSS Solution Setup
Here, we’ll add a frequency sweep.
- Add Frequency Sweep by doing a right-click on Setup 24.
- Sweep Type: Interpolating, Step Size: 0.01GHz, Start: 1.5GHz, Stop: 7GHz
- Modify the solver settings to make use of 4 cores for the task: Instruments > Options > HFSS Options… Solution Tab
- Save the Project Workbench
- Verify your simulation model.
- The green checkmark in the toolbar should be clicked.
Optimizing Antenna Design with Ansys HFSS | Model Check
Model the solution In the project manager, right-click Setup1 and select Analyze.
Track the development: View the progress window and then select Setup1 from the project manager’s menu.
Pay close attention to convergence effects.
Find out what may be inferred about your design or product in particular from the convergence of Setup 24.
Finally, Create a Return Loss Plot
In the project manager, select Results from the context menu.
Create a report with terminal solution data > Rounded Plot – Solution Sweep – Terminal S Parameter > St(inner T1,Inner T1) > dB in Setup1:Sweep – Domain.
Having issues following this simulation? Check out this webinar for more on advanced computations in Ansys HFSS. You’ll find the support you need for optimizing antenna design with HFSS.
Additional Ansys Software Tips & Tricks Resources
- For guidance on Pre-Stressed Modal Analysis Linked to Nonlinear Static Analysis
- For support on Compiling and Loading User Defined Functions (UDFs)
- For Extreme Thermal Expansion Modeling in Mechanical
- For enhancing Autonomous Vehicle Hazard Recognition
- For advanced Analysis of Models Exhibiting Cyclic Symmetry
- Deploying *TREAD in Mechanical APDL to Read External Data
- For Replicating Base Acceleration in Harmonic Analysis