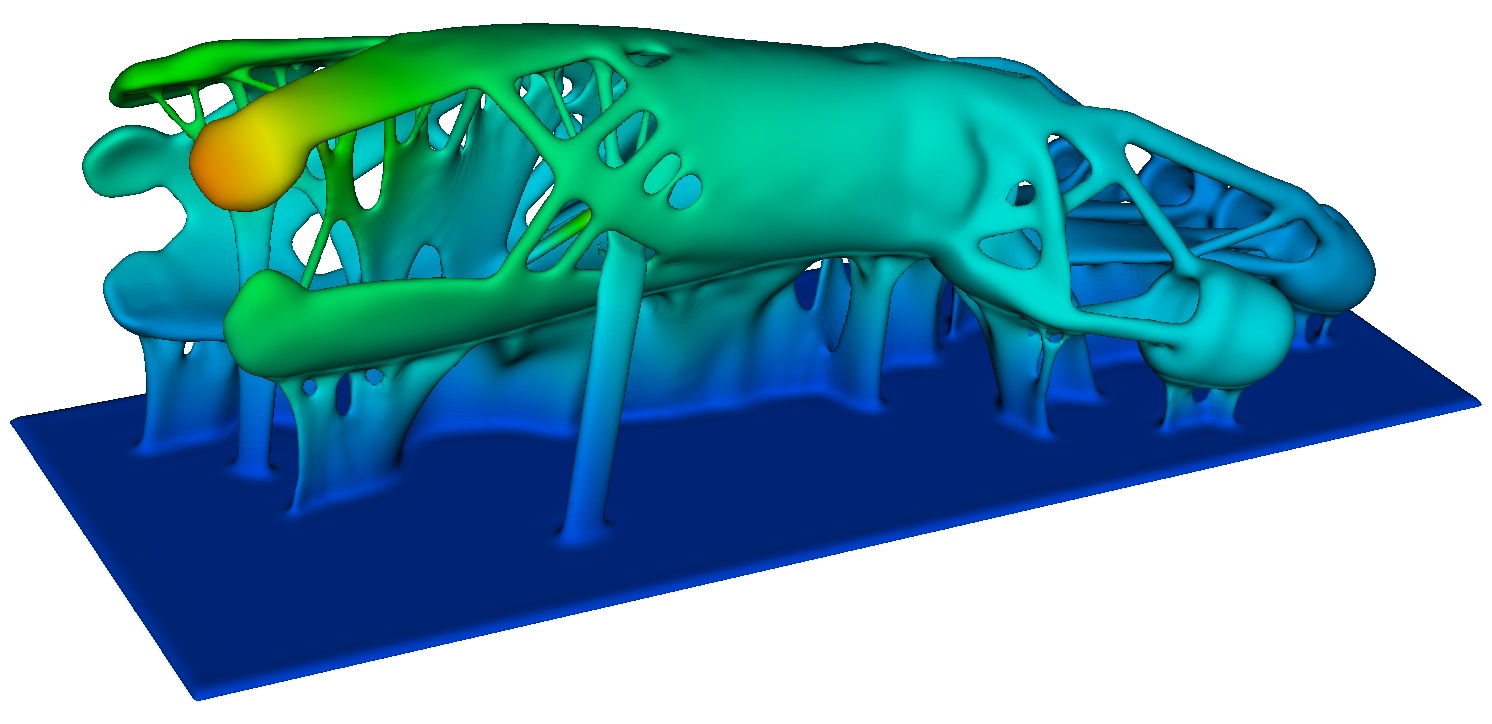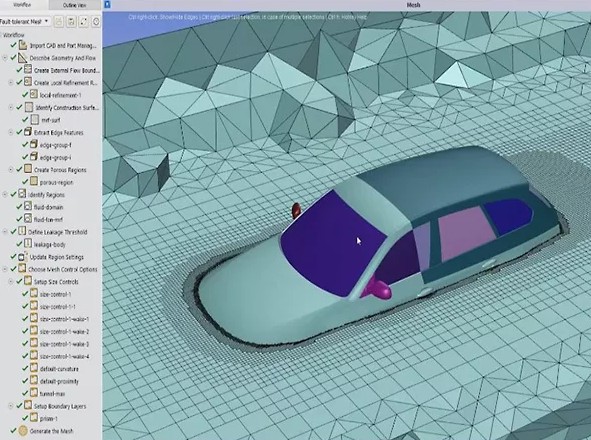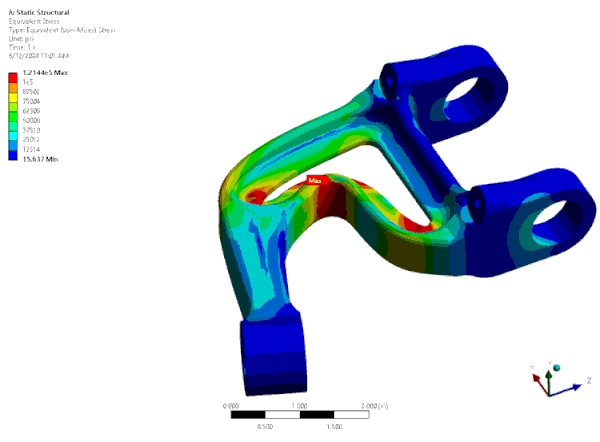The Best Productivity Enhancements for Ansys Mechanical
Recently released Ansys 2021 R1 creates unlimited engineering possibilities for customers in every industry around the world. This release delivers a wide range of new technologies and capabilities to equip engineers with easier workflows, speed development, improved efficiency, and increased reliability.
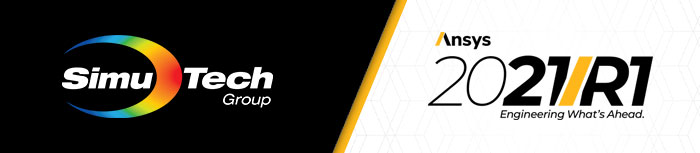
With each release, Ansys continually strives to improve the user experience by incorporating many productivity features in Ansys Workbench Mechanical.
Below we have highlighted some of our favorite features in Ansys Workbench Mechanical for the 2021R1 release. For a complete listing visit the Ansys website.
Creating Line Bodies
The Construction Geometry feature now has an option, Line, that enables you to create line bodies. This new option creates an object with sketching tools for creating line-segments that you can convert into line bodies.

This feature is useful when you want to quickly add line bodies to your model, such as when you want to define a fluid network to model flow and heat transfer.
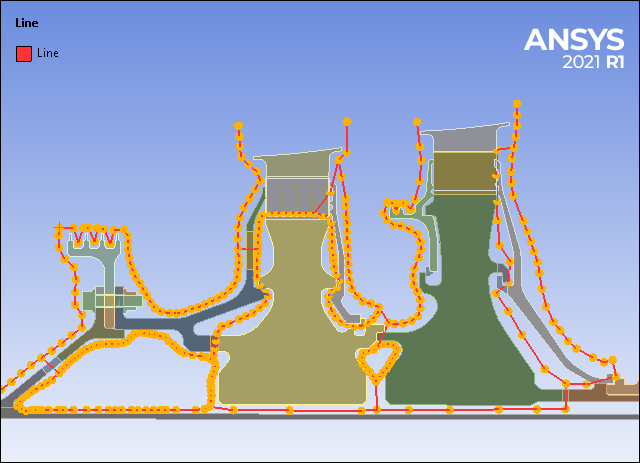
Freezing the Mesh on Parts
There are new Geometry and Part object options available to freeze (and unfreeze) the mesh of all geometry parts or selected parts of your model. The feature restricts any changes to the mesh of specified parts while active.
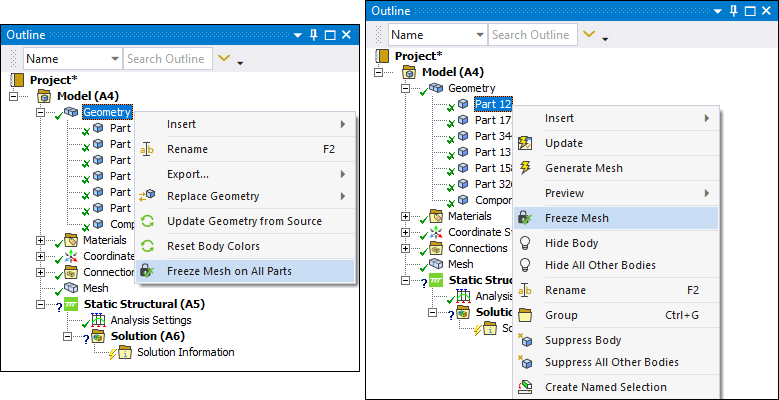
Result:
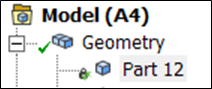
Interface Treatment
The options listed below are now available for the Interface Treatment property of the Geometric Modification category of the Contact Region object. These options enable you to apply Offset values, once the application closes any gaps or penetrations at the contact interface, with or without regard to initial contact status (near open/open/closed).
- Offset Only, Ramped Effects
- Offset Only, No Ramping
- Offset Only, Ignore Initial Status, Ramped Effects
- Offset Only, Ignore Initial Status, No Ramping
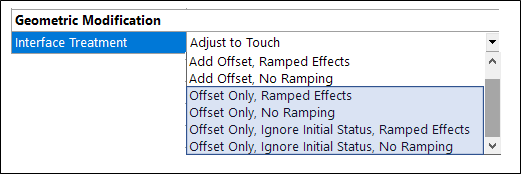
Remote Point Finite Element Scoping
You can now scope a Remote Point object to Element Faces.
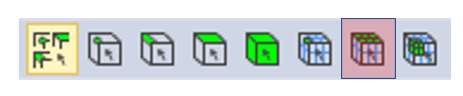
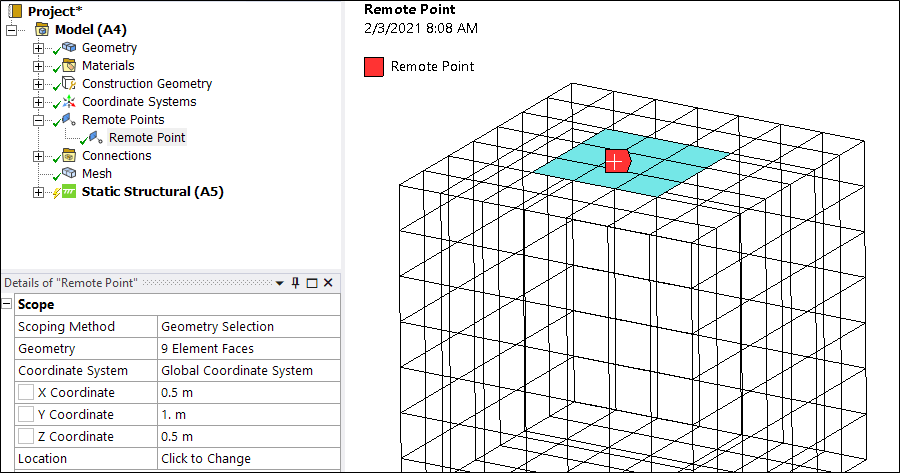
Boundary Condition Finite Element Scoping
You can now scope the following boundary conditions to finite element entities (elements, element faces, or nodes), including finite element-based Named Selections or finite element-based Remote Points:
- Bearing (3D element faces only)
- Bolt Pretension (elements and element faces)
- Displacement (element faces and nodes)
- Force (3D element faces only and nodes)
- Imported Convection Coefficient (element faces)
- Imported Temperature (element faces)
- Moment (element faces and nodes)
- Pressure (3D element faces only and nodes)
- Remote Displacement (element faces and nodes)
- Remote Force (element faces and nodes)
- Thermal Condition (elements)
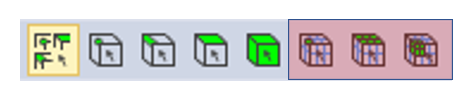
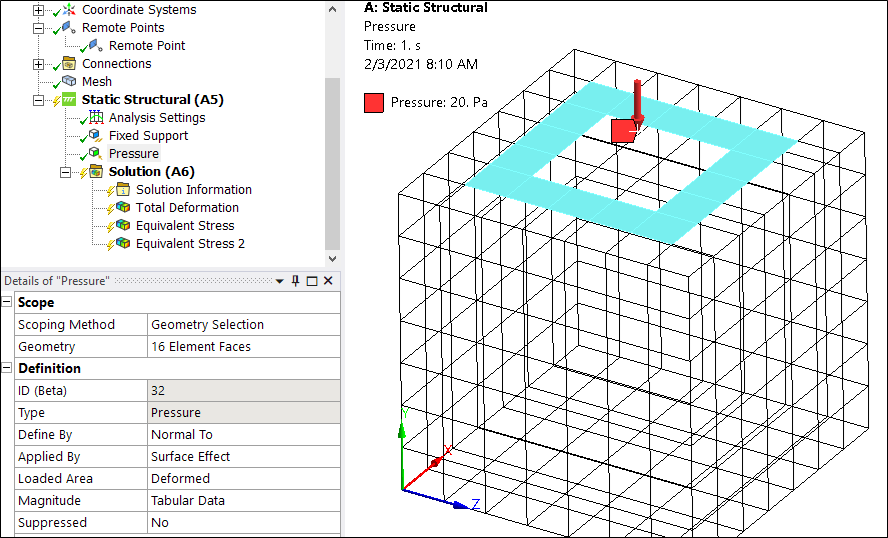
Remote Solution File Download Selection
Now, when you perform a solution remotely, you can choose to display the RSM File Manager dialog. This dialog enables you to select or clear the input/output files you wish to download from the remote location.
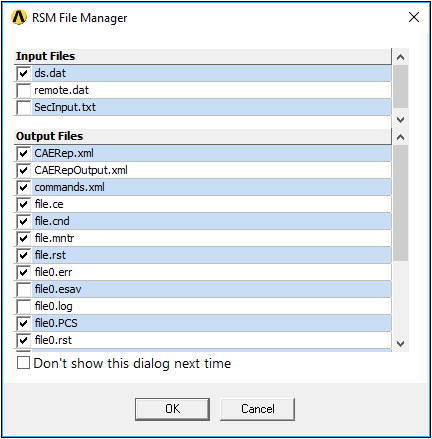
Ansys 2021R1 Mechanical | Automatic Probe Annotation Placement
Now, when you are using the Probe option to place annotations on results, there is a new accompanying Snap option. This option automatically places (snaps) the annotation on the nearest mesh node. For high order elements, this includes mid-side nodes as well as the centroids of element faces.

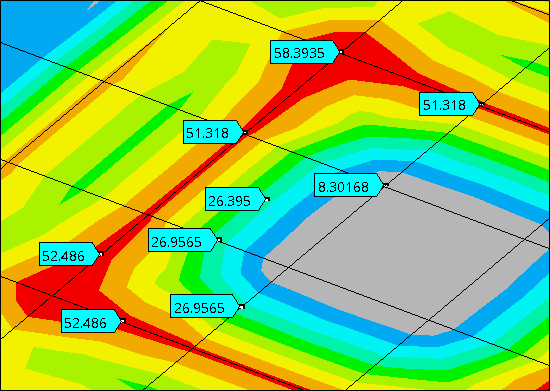
Ansys 2021R1 Mechanical | Recording APIs
The Mechanical Scripting pane has a new recording option that enables you to automatically generate or “record” APIs based on the actions you make in the application. In large part, this feature supports the definition of environmental conditions such as contact, loading, and results but can also capture movements made on the model as well as certain display settings and model manipulation features.
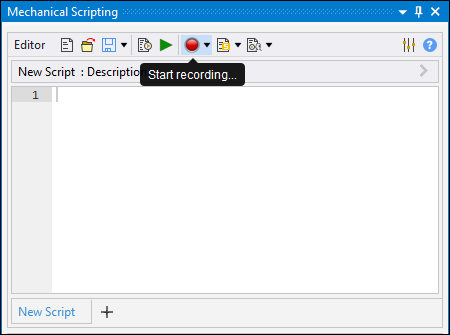
Ansys 2021R1 Mechanical | Debugging Scripts and Extensions
The Mechanical Scripting pane also has a new debugging tool. This feature includes tools such as breakpoints, tooltips about variables and script content, a Watch Window to view expressions, and a feature to debug active extensions.
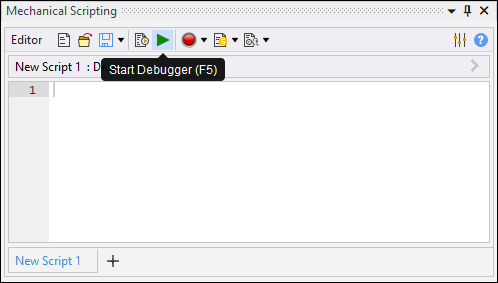
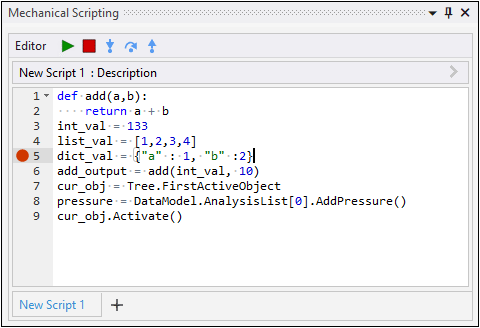
Ansys Cloud Enhancements
You now have multiple options for the virtual machine types to be used for Mechanical HPC jobs. For Ansys LS-Dyna, refer to Ansys.
- HC is the recommended machine type for Mechanical in most situations. HC usually delivers the best performance with minimum cost.
- HBv2 is a good choice for very large models, due to its high RAM, memory bandwidth, and interconnect bandwidth, especially when running with half of available cores. With iterative solvers, HBv2 can perform better than HC and at a slightly lower cost, especially with BYOL (Bring Your Own License).
- H16mr and HB are suitable for small models and are reasonable choices when the other types are not available.
New options in the Mechanical Ansys Cloud API allow for greater flexibility and extended access to the computation power described above:
- Machine Type: Select the hardware use for the job. The recommended hardware is pre-selected for you if its available. For helpful information on hardware selection, click the question mark next to the Machine type field. It should be noted that machine type and available capacity also vary by region, so your ideal choices may be altered by regional availability. If you are unable to get the capacity you need for the machine type you want in your preferred region, you can consider switching to a different machine type or an alternate region.
- Number of Nodes: Specify the number of nodes to be allocated for the job. Choose value that will accommodate the job parameters and requirements.
- Total Number of Cores: Specify the maximum number of CPU cores to be used by nodes. The recommended number of cores is automatically filled in for you. You should use at least half of the maximum available cores. The number of cores must be a multiple of the number of nodes. If you enter an incorrect value, the app will automatically change it to the closest correct value.
- Time Limit in Hours: The maximum duration of the job. When the time limit is reached, the job is interrupted. You can edit the time limit after the job has started running.
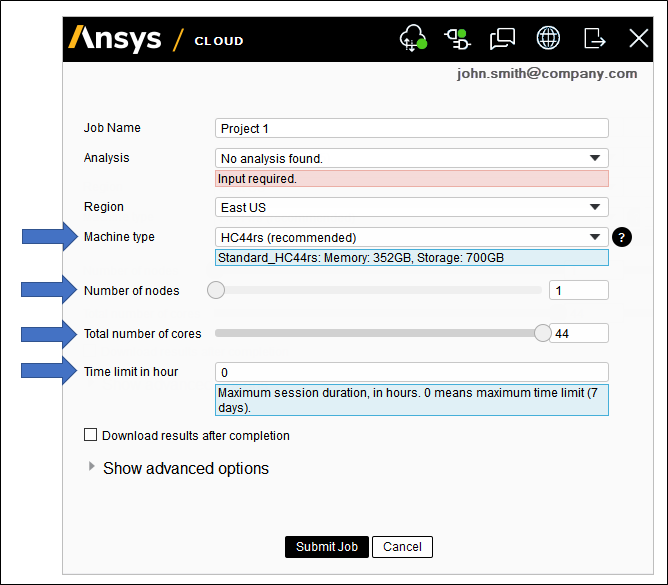
To learn more about new features in the Ansys 2021 R1 release check out the enhanced capabilities of Ansys 2021 R1 or one of our upcoming webinars.
Additional Ansys Software Tips & Tricks Resources
-
- Analyzing normal and Tangential Elastic Foundations in Mechanical
- Why Meshing is Crucial for FEA Fluid Simulations Prior to Prototyping
- For support on Contained Fluid FEA Modeling with HSFLD242 Elements
- For Exporting a Deformed Geometry Shape Post-Analysis in Mechanical
- Moreover, for guidance Multi-Step Analyses in Mechanical
- For Retrieving Beam Reaction Force in a Random Vibration Analysis
- Deploying Ansys Macro Programming vis *USE Command in Mechanical
- For replicating Fatigue Models from Start to Finish in Mechanical
- In addition, setting up Acoustic Simulations of a Silencer
- For a step-by-step guide on 2D to 3D Submodeling in Mechanical
- For modeling Pipe16 Circumferential Stress in Mechanical
- For Support on performing ‘EKILL‘ in Workbench
- APDL Command Objects post-Spectral Analysis
- For Separating DB Database Files from RST Files
- Measuring Geometric Rotation in Mechanical WB
- Explicitly, CAD Geometry Deformation Plasticity
- Offsetting a Temperature Result to Degrees Absolute
- For general guidance on Ansys Post-Processing
- Finally, for basic Ansys Software Installation and License Manager Updates